Enjoying the highest definition movies on Blu ray disc is a quite a good media entertainment. If we could convert video to Blu ray, we will be able to keep our general videos on high definition Blu ray and enjoy them with great quality.
Leawo Blu ray Creator will be you good helper to convert video to Blu ray. It is able to convert video to Blu ray with super fast speed, and support to convert various formats videos to Blu ray disc, such as AVI, MP4, MOV, MTS, AAC, AC3, WAV, MKA, etc. are accepted by this Blu-ray Creator. In addition, its built-in menu editor allows customizing Blu ray menu as per your preference.
Step-by-Step guide: How to convert video to Blu ray
Download and install the Blu ray Creator in your pc, launch it.
![]()
Step1. Add videos to the Blu ray Creator
Click the “Add” button to import videos to the program; you can preview it on the built-in player by double clicking it.
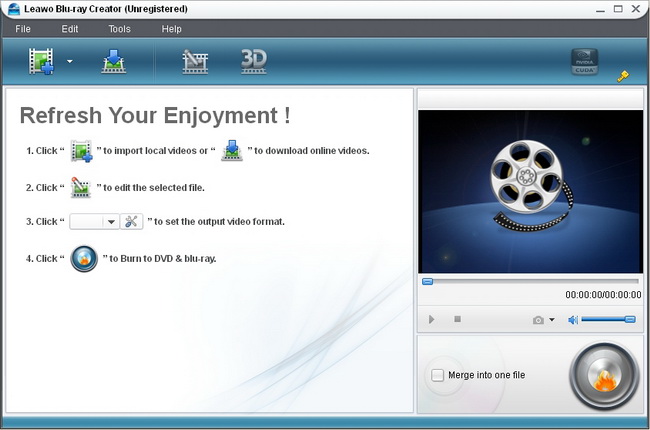
Step2. Edit video files (Optional)
You can edit the video files by clicking “Edit”. There are four options for you to edit the videos.
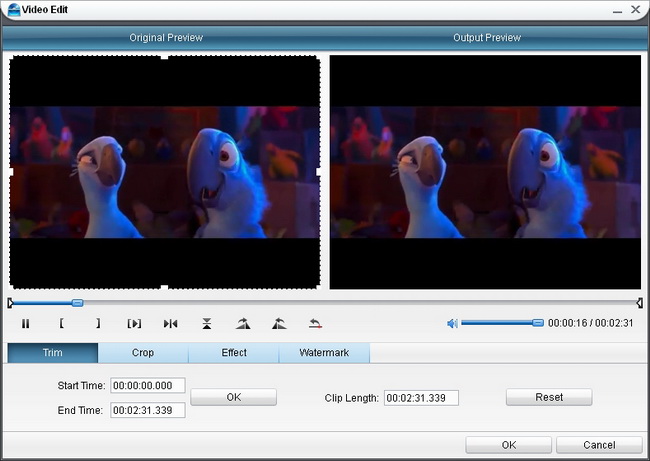
“Trim”–set video “Start Time” and “End Time”.
“Crop”–to remove black margins or crop it in an appropriate size.
“Effect”–to set output video Brightness, Contrast, Saturation and Volume.
“Watermark”–add image or text watermark over the video to make it unique to you.
Step3. Output menu customization
Click on the “Burn to DVD & Blu-ray” button to go to the panel where you can choose menu templates and do customization. For your preference, there are multiple menu templates available: Standard, Business, Education, Holiday, Nature, Others. When you unfold each menu template, you will get sub templates for options. If you want to customize menu, you can click “Customize Menu”.
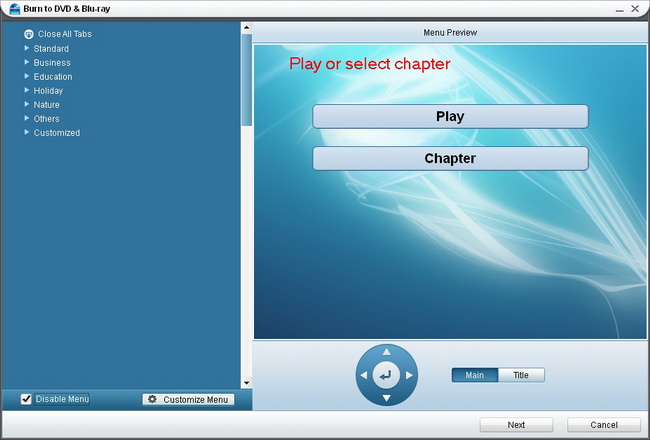
Step4. Further settings of the output
Click on “Next” button and then it will turn to the panel in the following:
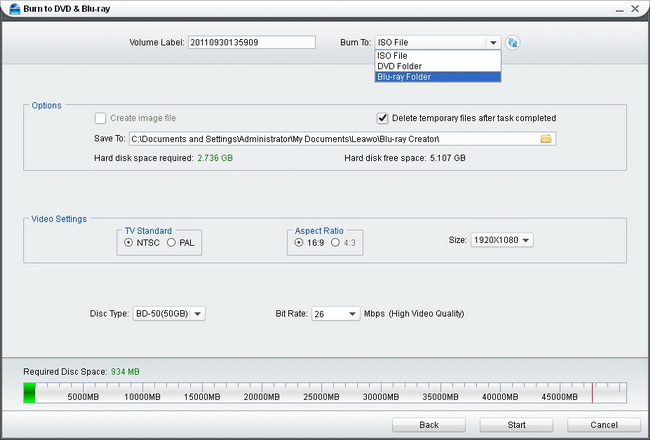
In “Volume Label”, type in a personalized label.
In “Burn to”, choose to burn video to ISO File, DVD Folder or Blu-ray Folder.
In “Options”, you can choose to create image file or delete temporary files once the task completed. Select a folder on your PC to save the output file. And hard disk information is accessible here.
In “Video Settings”, choose TV Standard according to your location. The following chart will help you make a selection.
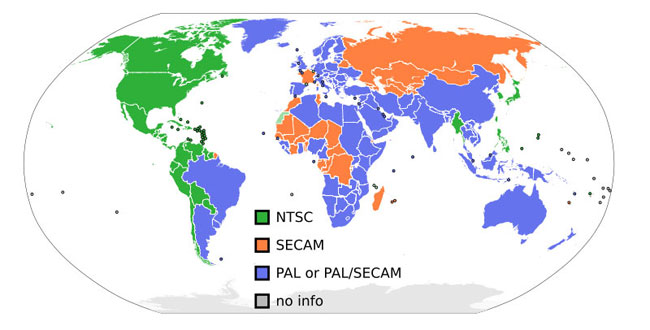
In “Disc Type”, when you choose to burn to different files, the disc will be different:
Burn to ISO File: DVD-5, DVD-9, BD-25, BD-50.
Burn to DVD Folder: DVD-5. DVD-9.
Burn to Blu-ray Folder: BD-25, BD-50.
In “Video Quality”: High, Medium, Low.
In “Required Disc Space”, the required disc space for burning.
Step5. Start to convert video to Blu ray
Click on the “Start” button to start converting video to Blu ray.
Blu Ray Ripper | Blu-ray Ripper for Mac | BD/DVD to MKV Converter | Blu-ray Copy | Blu Ray Creator | Blu Ray Player
18 Comments.