This guide will show you how to rip Blu ray to Galaxy Ace 2 on Mac so that you can freely enjoy Blu ray on Galaxy Ace 2.

Galaxy Ace 2 features a 3.8 inch WVGA display, an 800MHz processor, running Android 2.3 Gingerbread Os. And it has a digital music player, a micro SD card slot for external memory expansion, 4GB internal memory, which has made Galaxy Ace 2 large storage to store Blu ray movies. As Galaxy Ace 2 has not BD drive, we need to adopt Blu ray to Galaxy Ace 2 converter to convert Blu ray to Galaxy Ace 2 supported video and audio formats such as MP3, AAC, AAC+, eAAC+, FLAC, WMA, WAV, MPEG4, H.263, H.264, and WMV.
Blu ray to Galaxy Ace 2 converter for Mac is a professional tool for Mac users to convert Blu ray to Galaxy Ace 2. Following is the step-by-step guide of how to use Blu ray to Galaxy Ace 2 converter for Mac to convert Blu ray to Galaxy Ace 2 on Mac.
Download and install Blu ray to Galaxy Ace 2 converter for Mac.
Download and install Blu ray to Galaxy Ace 2 converter.
Guide:
Step1. Import Blu ray files into Blu ray to Galaxy Ace 2 Converter for Mac
Launch Galaxy to Blu ray Ripper for Mac, click “Add” to import Blu ray files from Blu ray disc or Blu ray folder to Blu ray to Galaxy Ace 2 Converter for Mac.
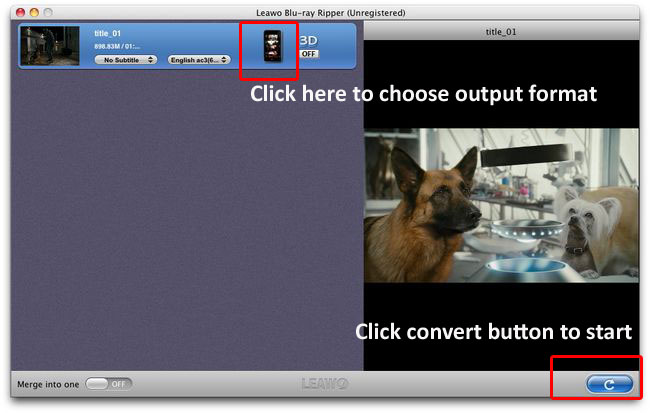
Step2. Set output format
Click the clickable icon at the end of the imported Blu ray files, and then a “Profile” panel will pop up with lots of formats and devices for you to choose from. In “Common Video”, choose one from MPEG4, H.263, H.264, and WMV as the output format.
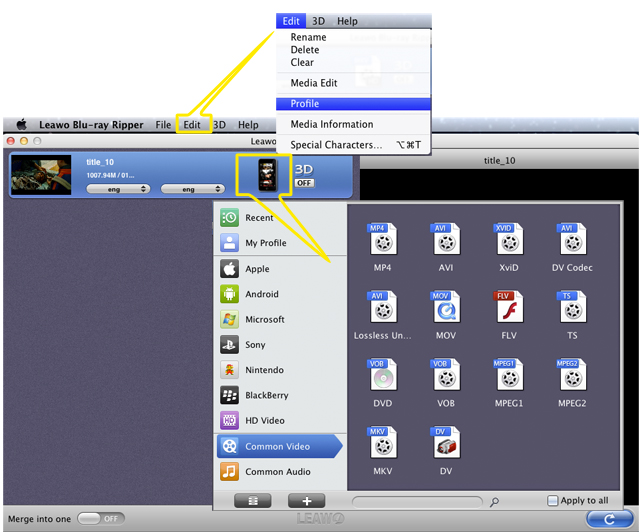
Step3. Settings
Click “+” button to enter into the next part “Setting” panel, in which you can set the parameter so as to get better output effect, such as video and audio codec, bit rate, frame rate, video quality, etc. And set the video size as 480*800 pixels.
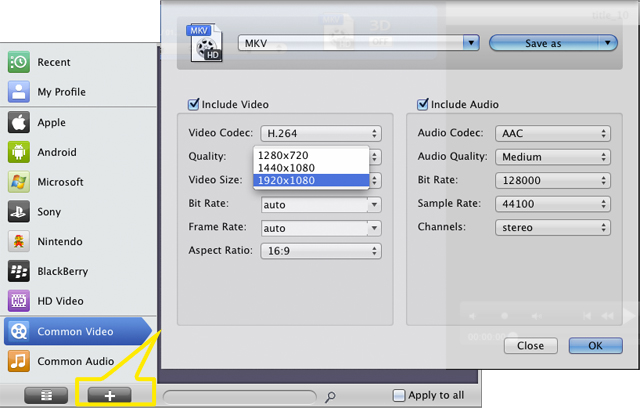
Step4. Convert Blu ray to Galaxy Ace 2 on Mac
Then revisit the home interface and click “Convert” to start to convert Blu ray to Galaxy Ace 2 on Mac.
Blu Ray Ripper | Blu-ray Ripper for Mac | BD/DVD to MKV Converter | Blu-ray Copy | Blu Ray Creator | Blu Ray Player
Comments are closed.