Leawo Blu ray Creator for Mac, a professional tool for burning various videos to Blu ray ISO, Blu ray disc and DVD disc on Mac with ease. If you have no Blu ray disc at present but want to burn videos to Blu ray disc, then you can make ISO on Mac first. To make it easy for Mac users to make ISO on Mac, the following post will show you how to use Leawo Blu ray Creator for Mac to make ISO on Mac step by step.
Download and install Blu ray Creator for Mac.
Download and install Blu ray Creator for Win.
How to make ISO on Mac?
1. Import videos
Launch Blu ray Creator for Mac, you can drag and drop or click “Add” button to import your needed videos to the program.
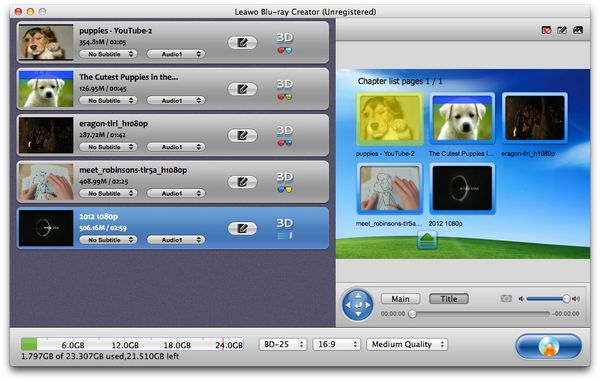
2. Edit (Optional)
Click “Edit” button which located before 3D button to enter edit panel, where you can do some editing to your imported videos like trimming the video length, cropping the video size, rotating the video, adjusting the effect and adding watermark to videos.

3. Customize Blu ray menu
When you have loaded videos to this Blu-ray authoring software on Mac, you will see a preview window at the right side of the software interface. Choose a menu template. Then you can view the menu in advance within the window. To personalize Blu ray menu, just click on “Disable Menu” button to remove it and then click on “Design Menu” button to do further menu customization.
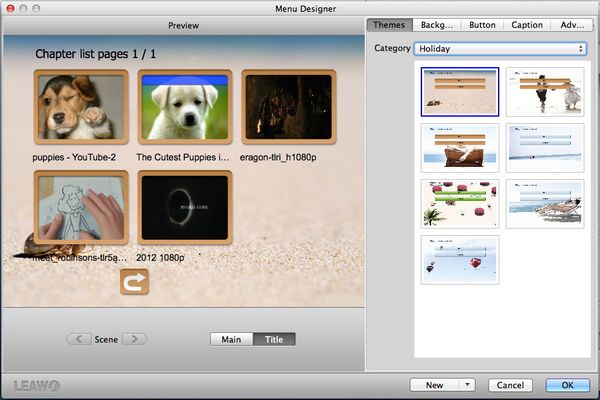
4. Settings
Click “Burn to DVD & Blu-ray” button and the Burning Setting interface will pop up. You can carry out the following settings:
“Burn to”: DVD Disc/Folder, Blu-ray Disc/Folder, or ISO File—Choose ISO File as output format.
“Volume Label”: input your own volume label
“Save to”: choose a path on Mac to save output file
“TV Standard”: select NTSC or PAL TV Standard according to region
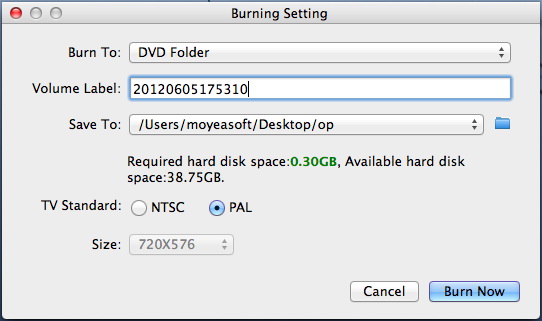
5. Make ISO on Mac
Then you can click on the “Burn” button within the previous step to start making ISO on Mac with Blu ray Creator for Mac.
Comments are closed.